Tips and Tricks for use with Microspot MacDraft #10:
Graphical Use of MacDraft
Creating a picture frame effect, where images can be dragged behind and show through the frame?
This can only be done using MacDraft Professional as it uses the Accessory palette which is not available in the Personal Edition. However both Pro and PE have templates that were shipped with version 6, which have these picture frame effects in them. They are in the greetings card section of the templates folder that came with the application. The following will explain how to create the Picture Frame effect.

To create the effect of a picture frame depends mainly on the shapes that you want to draw. For example if you are creating a simple circular one like the image on the right above, then all you need is two shapes. However if you want to create shapes like on the left, you need to more shapes and to keep an eye on the sizes. The following explains how to create a circular picture frame:
1. Draw a rectangle 2 inches high and 1 inch wide.
2. Select the Circle by Radius tool and draw one in the center of the rectangle as shown opposite.
3. Now select the circle and the rectangle and open the Accessory palette from the window menu.
4. with the two shapes selected click the Subtract Parts tool in the Accessory palette.
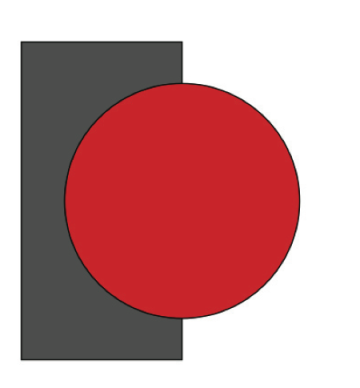
5. You will see that the circle remains, this will help to create a border inside the frame. Make the circle have a no fill color and a pen color of white.
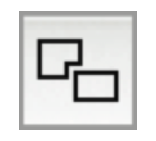
6. Select the rectangle and duplicate it, then flip it horizontally and align it next to the other. Make sure the line color of the rectangles are the same as the fill color. Now drag the image and resize it, then send it behind the frame you have just created. You now have a picture frame effect.
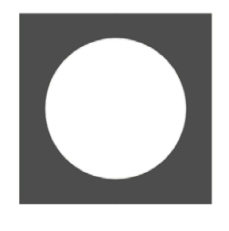
Filed under 2D CAD, About, CAD, Community, Design, MacDraft, MacDraft PE, MacDraft Pro, MIcrospot, PC Draft, Products, Technology
Tagged as effect, graphical, graphics, help, MacDraft, microspotltd, picture frame, tips, tricks

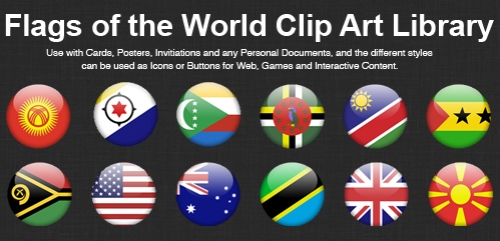
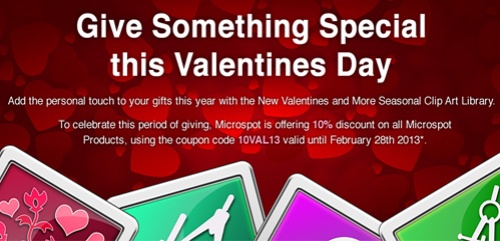

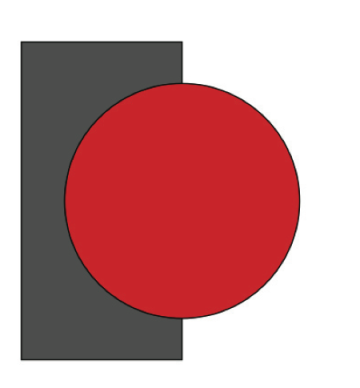
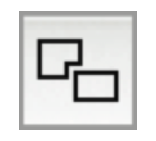
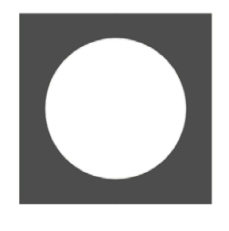
You must be logged in to post a comment.